In today’s emerging business, itis essential to hold an everlasting first impression. The same is correct for your role, too. Sending messy reports, proposals, agreement, or even resume is things of the past. No one wants a second-grade experience.
PDF (Portable Documents Format) is decades old document’s format, yet individuals in India do not use it properly. The major reason for this is Adobe’s subscription cost is over 14000/- annually.
If you put the prices aside, this document format includes a few remarkable benefits. Let’s have a look…
- Fonts and format in these documents maintain well because this is “What You See Is What You Get” document file
- It has universal compatibility, so formatting is not reliant on the system on which you create or read.
- Itis good for a rich-quality print, still providing a low file size.
So how to create PDF files using no extra tools or subscription? Well, itis much simpler than you assume.
You will require a document editor to start. You can use MS Office, Google Docs, or any document editor. I am using MS office the most used documents editor.
Creating a PDF File on Laptop
To Make a PDF from any Microsoft office documents, click “Save as” and choose PDF among many other choices. Click “Save” after choosing your desired location and filename. Look at the below image for the reference.
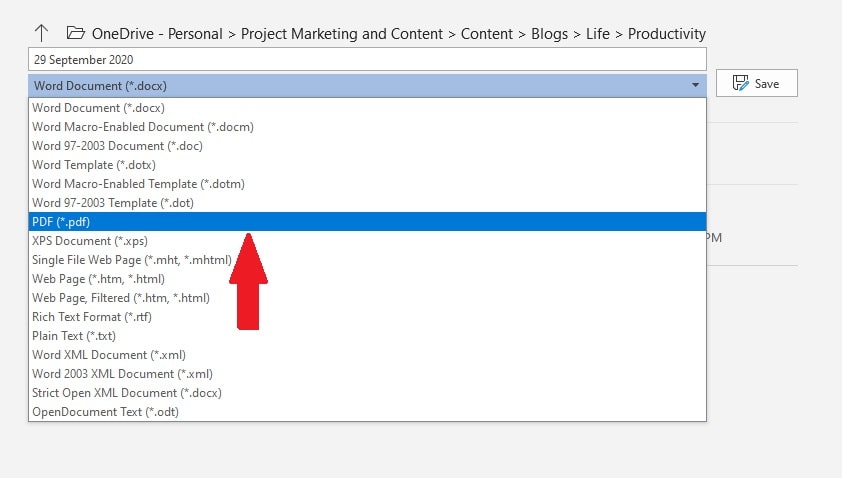
With this, you generate a PDF file in a few moments. With this effortless way you can convert Word to PDF, Excel to PDF, PowerPoint (PPT) to PDF and even create a PDF gallery by importing images to PDF.
Alternate Method: “Print to PDF” is another way to make PDF files. When you press “Control + P”, a print dialog opens. From the list of printers, choose “print to PDF”. This is an easier way to generate PDF files, but it has an issue of big file size. With this method, the file size of the resulting PDF can be three times of “Save as” method.
Editing PDF on Laptop
We create PDF files to keep the formatting. This makes editing PDF difficult after creation. But a few times we require editing the content of the PDF within the page by rectifying the text, table, or image.
To edit it, we require opening them with a document editor. For this, right-click the PDF file. Then choose the option “Open with”. If you have not used a document editor for PDF, they will appear in the “Choose another app”
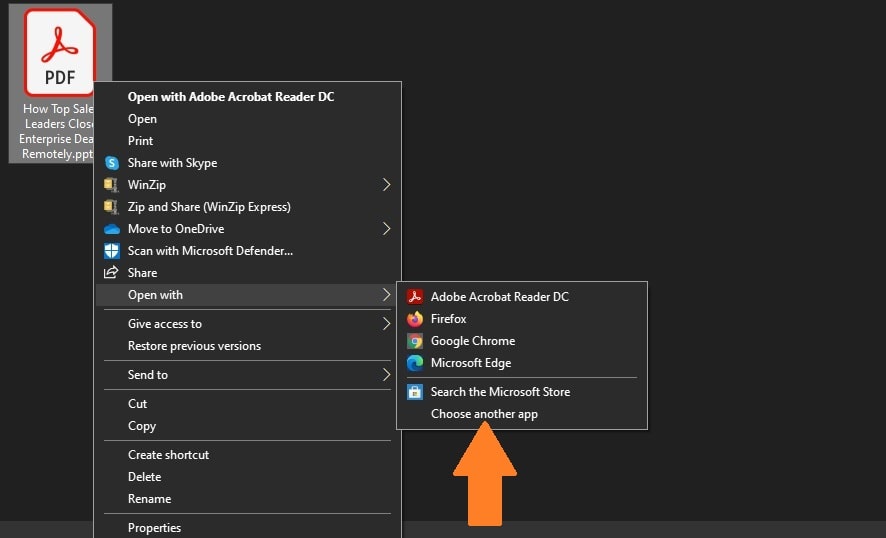
From the list, choose the document editor that suits you.
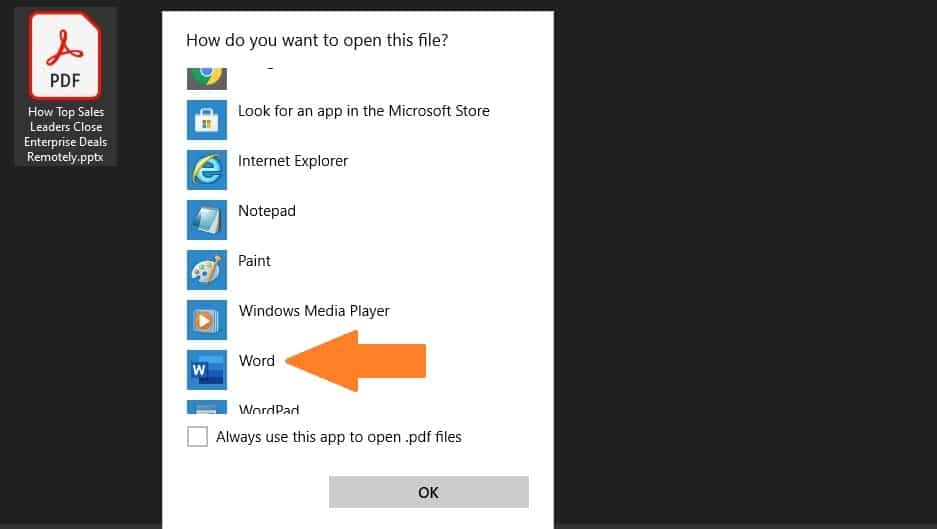
When the document opens, you can edit/rectify the composition. After making the changes, you can again save it as PDF or any other file format.
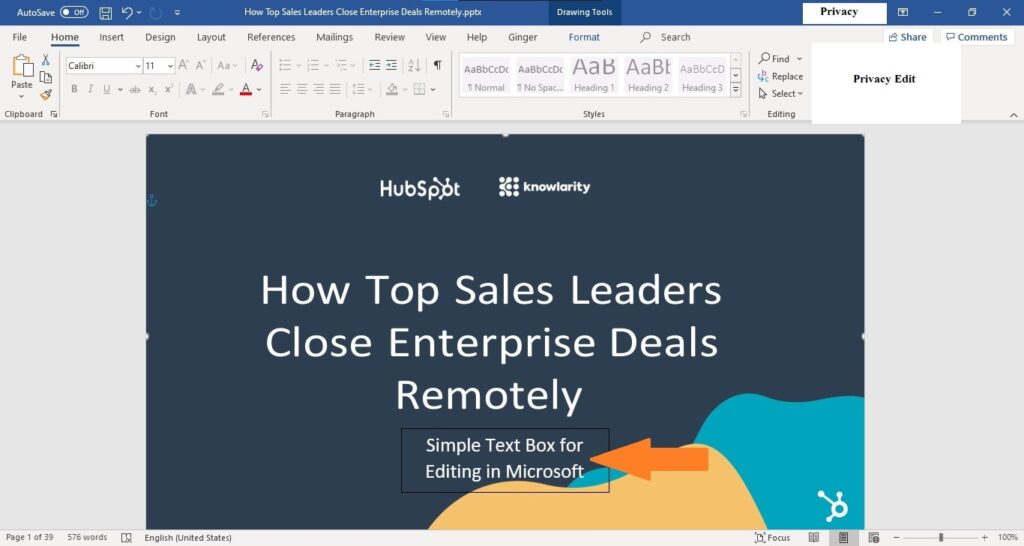
Merge two PDF files on Laptop.
To merge two or more PDF files, open PDFs in Word, and save them as a single PDF. This method is useful when you want to edit within a page before saving the file.
After opening the PDF in word format, you can even split PDF by deleting pages that you do not need.
Split and Merge PDF file on Mobile Phone
For merging PDF files, there are many mobile apps both on the Android and IOS platforms. If you have PDF files, these mobile apps provide a good functionality of merging and splitting PDF. These apps even convert image gallery to PDF If you require a product catalog.
Apart from mobile apps, a few websites can merge PDF files. I use smallpdf.com because it allows page-level control. That means apart from merging two PDFs; I can rearrange or remove pages.
But these apps and sites are merely helpful when you need not edit “in-page” content.
Make and Edit PDF file on Mobile Phone
To do in-page edits, you need a document editor. You can make a PDF catalog from the gallery images with a mobile app. But these apps do not give the precision of documents editor.
Making or editing a PDF file on mobile is the same as a laptop. To generate a PDF file, you must “Save it as a PDF” file from any document editor. Most of the document’s editor gives this feature of cross-platform file generation. For example, you can make a catalog on PPT and save it as a PDF.
Hope this blog was helpful for you.

